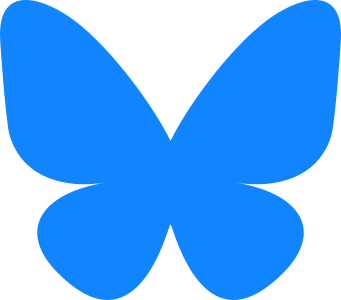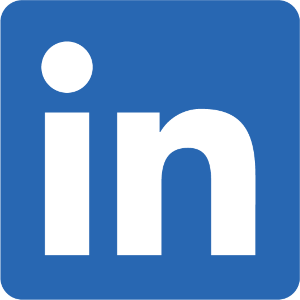Room EM1.3509 has a multimedia system that allows hybrid events to be organized, i.e. in person and via videoconference simultaneously. This article shows how to use it.
Please note that technical support for this room is poor and you will not be able to get real-time support during your event. For this reason, it is essential to test the system before your event and ensure that everything works. You must ensure that:
- You have your Zoom link and the meeting is open.
- The screens are configured correctly (two screens).
- System sound is working in the room.
- The microphone is broadcasting to Zoom.
- The presentation is full screen on both screens visible by the attendees in the room.
- Questions via Zoom can be heard in the room.
Note the following limitations:
- The microphone will not broadcast to the room speakers in hybrid mode, the speaker should make sure to speak loudly.
- The presentation must be on the room system, i.e. the presentation must be compatible with the Windows system.
- There is no microphone for participants to ask questions in the room. Be sure to be close to the microphone located on the speaker podium.
First of all, it is better to restart the system to return to the default configuration. The username and password are: “multimedia”.
Preparing for Zoom
It is advisable to have one person responsible for Zoom and another for the multimedia system. The person in charge of Zoom will make sure to let participants in and that sound, camera and screen sharing are working. It is preferable that the multimedia system is a normal user of the Zoom meeting rather than host since in the event of a problem it may be necessary to restart the computer. To speed up setup, please have the Zoom link on the computer or USB key without having to check your emails.
Configuring screens
You can choose to clone the screen or have two separate screens. The configuration is done via the Intel drivers accessible by an icon in the lower right corner of the screen. If you have 2 screens, the sound will come from the main screen (Creston) and it must be visible on one of the large screens during the presentation. This guide is made for the configuration with two screens.
To configure what is shown on the two large screens for the participants, you must use the XPanel software which opens at the same time as the computer. It is important to never close this window and keep it on the main screen of the computer (not on the secondary screen which may not be accessible during sharing). To have both screens, you must configure as in the screenshot below (extended desktop).
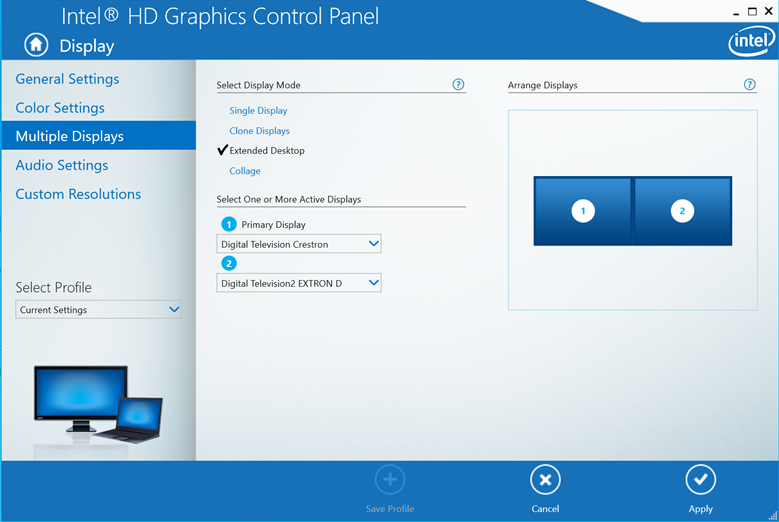
Sound check
The easiest way is to check on YouTube if the sound is playing on all the speakers in the room, not just in front. The speakers are identified as "Creston" in Windows. Note that sound will not work if screen 1 is not selected to be shown on the large screen (Desktop 1 in XPanel). It happens that the sound does not work correctly due to a bug with the graphic drivers, in this case it is necessary to reverse the configuration of the screens in the Intel drivers (clone the screen or extended desktop) and return to your previous configuration.
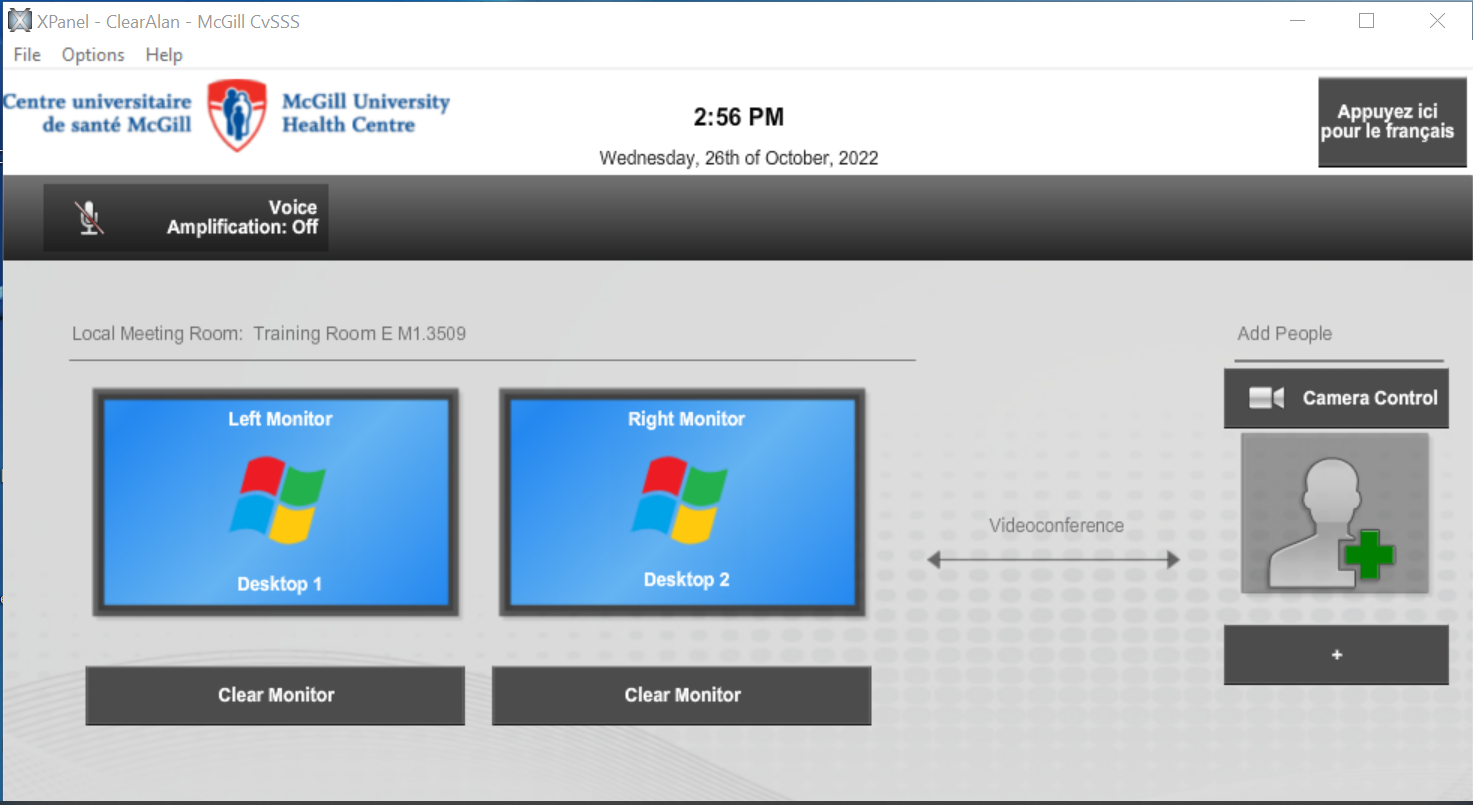
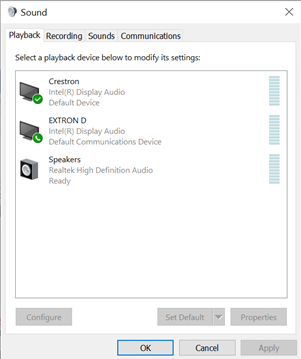
Microphone test
The microphone to be used is called Microphone (AV Bridge) and is normally configured as the default. The old microphone that used to amplify the voice of the presenter in the room is no longer in function. Since the presenter's voice will be broadcasted on Zoom with this microphone, it is important to test it before starting the presentation. It is recommended to leave it open in Zoom after the test so as not to forget it.
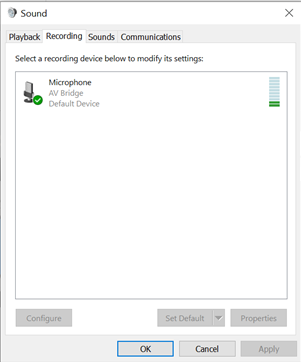
Preparing the full-screen presentation
Before sharing the screen in Zoom, you must start the presentation in full screen mode on the main screen (screen 1). In Powerpoint, you must deactivate the "Presenter" mode and make sure that the main screen is the one on which the presentation begins (adjustable in the Slide Show tab of Powerpoint). Then, in Zoom, select the full-screen Powerpoint window.
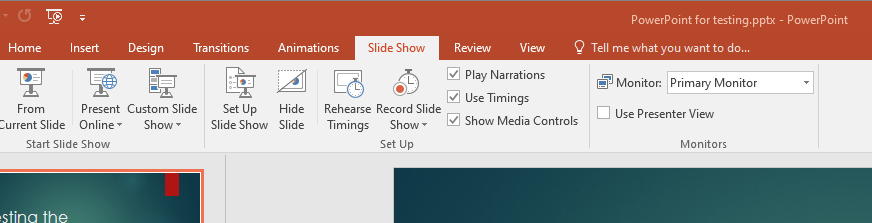
Then duplicate the main screen on the two giant screens using XPanel. To do this, you must indicate "Desktop 1" for both screens. When the presentation is over, it is possible to return to dual screen mode (Desktop 1/Desktop 2) to see the Zoom participants during the question period. By accessing XPanel, use the Alt + Tab keys on the keyboard to switch between applications.
Final sound test
Ask the Zoom host to ask a question to make sure everything works in the final presentation setup. This test is important because using full screen mode can affect sound if not configured correctly. If the host is not responding, you may have forgotten to activate your microphone in Zoom!